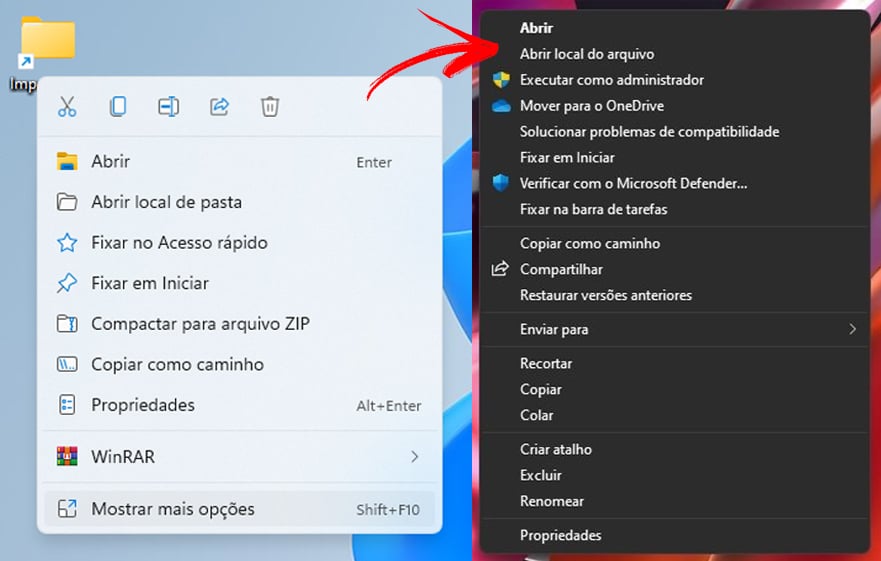Neste texto, você aprenderá como remover a opção “Mostrar mais opções” do Windows 11 ao clicar com o botão direito no mouse. Você também verá como ativá-lo novamente, caso mude de ideia. Continue lendo para saber mais.
Desativando a opção “Mostrar mais opções” pelo Registro
Felizmente, o Windows 11 permite desativar o menu “Mostrar mais opções”; o processo faz parte do novo design simplista. Independentemente disso, você pode voltar para as opções de clique com o botão direito do Explorador do Windows 10 alterando o Registro. Veja como fazer isso:
- Na caixa “Pesquisar” na parte inferior, digite “reg” para abrir os resultados da pesquisa e clique em “Executar como administrador”.
- Navegue até “HKEY_CURRENT_USER\SOFTWARE\CLASSES\CLSID”.
- Clique com o botão direito na pasta “CLSID”, escolha “Novo”, depois selecione “Chave”.
- Na pasta “Nova Chave #1” que você criou, clique com o botão direito, renomeie para “{86ca1aa0-34aa-4e8b-a509-50c905bae2a2}” e pressione “Enter”.
- Clique com o botão direito na pasta recém-nomeada e escolha “Novo -> Chave” novamente.
- Mude o nome para “InprocServer32” e pressione “Enter” para salvar.
- Abra o “Gerenciador de Tarefas” pressionando “Ctrl + Shift + Esc”.
- Clique com o botão direito em “Explorador de Windows” na seção “Aplicativos” no topo (NÃO aquele em “Processos do Windows” na parte inferior) e escolha “Reiniciar”.
- Abra o “Explorador de Arquivos” e teste a opção de clique com o botão direito. Você deverá ver agora as opções de arquivo/pasta originais do Windows 10.
O processo acima remove instantaneamente o menu “Mostrar mais opções” e o substitui pelo menu clássico de opções de arquivo do Windows 10. Você não precisará reiniciar para obter as alterações, e elas reaparecerão após reiniciar ou ligar seu sistema, ao contrário de outras edições do registro que revertem para as configurações anteriores.
Desativando a opção “Mostrar mais opções” pelo Prompt de Comando
Alternativamente, você pode usar o Prompt de Comando para fazer alterações no registro. Veja como fazer isso:
1. Digite “cmd” na “Barra de pesquisa” na parte inferior para abrir os resultados da pesquisa e escolha “Prompt de Comando”. Admin não é necessário.
2. Digite o seguinte comando e pressione “Enter” para executá-lo:
reg add HKCU\Software\Classes\CLSID\{86ca1aa0-34aa-4e8b-a509-50c905bae2a2}\InprocServer32 /ve /d “” /f
3. Reinicie o “Explorador de Windows” digitando os seguintes dois comandos:
taskkill /f /im explorer.exe
start explorer.exe
4. Abra o “Explorador de Arquivos” e teste a opção de clique com o botão direito. Você deverá ver agora as opções de arquivo/pasta originais do Windows 10.
Se o menu de contexto “Mostrar mais opções” não desaparecer imediatamente, tente reiniciar o Explorador de Arquivos novamente usando os comandos acima, tente executar o prompt como Administrador ou refaça todo o processo.
O Explorador de Arquivos do Windows 11 agora exibe o menu clássico de clique com o botão direito do Windows 10 para arquivos e pastas. Ao contrário de outras edições selecionadas do registro que retornam ao estado original, a alteração do registro permanece ao reiniciar ou ligar.
Se você decidir que o menu de clique com o botão direito do Windows 10 não é mais desejado no Windows 11, siga as instruções abaixo para reverter as alterações para usar “Mostrar mais opções” mais uma vez.
Para restaurar os padrões, digite o seguinte comando para reverter as alterações e pressione “Enter”. Nenhuma reinicialização é necessária para esta etapa:
reg delete “HKEY_CURRENT_USER\Software\Classes\CLSID\{86ca1aa0-34aa-4e8b-a509-50c905bae2a2}”
Digite “y” ou “yes” no prompt de confirmação e pressione “Enter” para aceitar a exclusão.
O Windows 11 agora deve exibir novamente o “Mostrar mais opções” no menu de contexto.
Embora o Windows 11 tenha muitos recursos excelentes, acostumar-se com alguns deles pode ser bastante trabalhoso. Felizmente, você sempre pode voltar ao antigo menu de contexto usando o Registro.
Você já tentou desativar o menu de contexto “Mostrar mais opções” no Windows 11? Por favor, nos informe na seção de comentários abaixo.