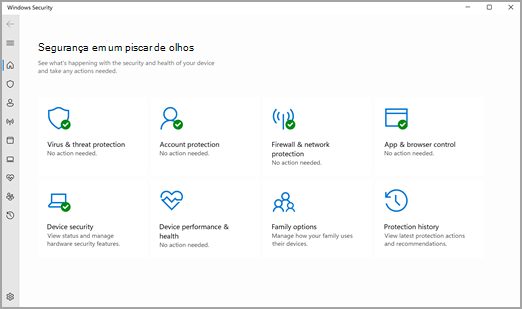O Windows Defender oferece uma proteção básica sólida contra malware, mas às vezes, você pode querer desativá-lo. Aqui está como fazer isso.
O Windows Defender tornou-se uma parte cada vez mais integral do Windows ao longo dos anos. Anteriormente conhecido como Windows Defender, durante muito tempo foi mais conhecido como um firewall, mas a Microsoft vem adicionando capacidades há mais de 10 anos, e agora oferece uma proteção básica bastante sólida.
No entanto, às vezes você quer desativar o antivírus Windows Defenderpor um motivo ou outro, e o Windows 11 não facilita isso.
Vale ressaltar que o aplicativo Segurança do Windows oferece várias camadas de proteção, e desativar cada uma delas não só levaria muito tempo, mas também seria muito arriscado. Isso inclui recursos como proteção contra adulteração, proteção contra exploração, isolamento central e criptografia de dados.
Estamos focando em alguns dos recursos mais básicos que podem interferir no uso do seu PC neste guia.
Desativar temporariamente a proteção em tempo real do Windows Defender
Desativar permanentemente o Windows Defender no Windows 11 não é recomendado e é um pouco desafiador. No entanto, você pode desativar temporariamente a proteção em tempo real se ela estiver bloqueando você de fazer algo. Aqui está como:
- Abra o aplicativo Segurança do Windows.
- Clique em Proteção contra vírus e ameaças no menu principal ou no painel lateral esquerdo.
- Em Configurações de proteção contra vírus e ameaças, clique em Gerenciar configurações.
- Mude o interruptor sob Proteção em tempo real para Desligado.
- Se o Windows Defender impediu você de executar um programa antes, agora você deve conseguir fazê-lo.
Observe que, após algum tempo, a proteção em tempo real será reativada automaticamente para garantir que seu dispositivo permaneça protegido contra ameaças reais.
Substitua o Windows Defender por outro software antivírus
Se você deseja desativar permanentemente o antivírus integrado do Windows Defender, a melhor opção é instalar outro software antivírus que possa substituir o Windows Defender. Para fazer isso, basta baixar e instalar qualquer outro antivírus de sua confiança.
Há várias opções disponíveis, incluindo o Malwarebytes, se você quiser uma opção gratuita. Também existem muitas opções pagas, como Bitdefender, Webroot e outras.
Simplesmente baixe e instale o antivírus de sua escolha, e a proteção contra malware do Windows Defender será desativada. Isso significa que você pode permanecer protegido sem depender do software da Microsoft, mas lembre-se de que o Windows Defender será reativado se você desinstalar o outro antivírus.
Normalmente, você não poderá ficar sem um programa antimalware no seu PC. Além disso, mesmo usando um programa antimalware de terceiros, você ainda pode ter o Windows Defender executando varreduras periódicas de malware para obter ainda mais cobertura contra ameaças.
Desativando o firewall no Windows Defender
Outra coisa que você pode querer desativar no Windows Defender é a proteção de firewall. Isso monitora sua rede para solicitações potencialmente perigosas e bloqueia quaisquer ameaças detectadas. Esta é uma configuração separada da proteção contra malware e não é realmente desativada quando você instala outro software antimalware. Veja como desativá-lo:
- Abra o aplicativo Segurança do Windows.
- Clique em Proteção de firewall e rede no menu principal ou no painel lateral esquerdo.
- Você pode escolher configurações de firewall para redes de domínio, redes privadas e redes públicas separadamente. Clique na opção apropriada, embora não recomendemos desativar o firewall para redes públicas.
- Defina o interruptor sob Firewall do Windows Defender para Desligado.
- Repita isso para outros tipos de rede, se necessário.
Como desativar permanentemente o Windows Defender
Desativar o Windows Defender sem substituí-lo pode deixar seu computador severamente desprotegido contra ataques online, potencialmente resultando na perda de dados sensíveis ou até mesmo tornando seu computador inutilizável. Não desative a menos que você saiba o que está fazendo.
Se você entende os riscos e ainda quer desativar o Windows Defender, existem alguns métodos para fazer isso, embora sejam bastante complexos. Para isso, você precisará primeiro desativar a proteção contra adulteração na Segurança do Windows. Isso tornará possível alterar certas configurações de segurança do Windows que geralmente são bloqueadas. Veja como:
- Abra o aplicativo Segurança do Windows.
- Clique em Proteção contra vírus e ameaças.
- Em Configurações de proteção contra vírus e ameaças, clique em Gerenciar configurações.
- Desça até Proteção contra adulteração e defina o interruptor para desligado.
Isso permitirá que você desative o Windows Defender usando um dos métodos a seguir.
Desativar o Windows Defender usando o Editor de Política de Grupo
Uma maneira de desativar o Windows Defender é usar o Editor de Política de Grupo. Normalmente, esta ferramenta está disponível apenas no Windows 11 Pro ou superior, embora você possa acessar suas configurações nas edições Home usando um aplicativo como o Policy Plus.
Vamos assumir que você está usando o Editor de Política de Grupo oficial aqui. Veja o que fazer:
- Pressione Windows + R no seu teclado para abrir o diálogo Executar.
- Digite gpedit.msc e pressione Enter para lançar o Editor de Política de Grupo.
- No painel esquerdo, em Configuração do Computador, escolha Modelos Administrativos.
- Escolha Componentes do Windows.
- Encontre e abra a pasta Antivírus do Windows Defender.
- Dê um duplo clique na opção chamada Desativar o Antivírus Windows Defender.
- No diálogo que aparece, escolha a opção Ativado e então clique em OK.
- Reinicie seu computador para finalizar a aplicação das configurações.
O Windows Defender agora estará desativado, o que você pode verificar no aplicativo Segurança do Windows.
Desativar o Windows Defender com o Editor de Registro
Outra maneira de desativar o Windows Defender no Windows 11 é usando o Editor de Registro, que está disponível em todas as edições do Windows 11. Veja como desativar o Windows Defender:
- Abra o menu Iniciar e procure por regedit. Nos resultados da pesquisa, clique em Executar como administrador sob Editor de Registro no painel direito. Clique em Sim para confirmar.
- Navegue até o seguinte caminho no Editor de Registro (você pode copiar e colar na barra de endereços):
Computer\HKEY_LOCAL_MACHINE\SOFTWARE\Policies\Microsoft\Windows Defender - Clique com o botão direito em uma área vazia do painel principal e escolha Novo > Valor DWORD (32-bit).
- Mude o nome do valor para DisableAntiSpyware, então pressione Enter.
- Dê um duplo clique no valor para alterar suas propriedades.
- Defina os Dados do Valor para 1. A base deve ser Hexadecimal. Clique em OK.
- Feche o Editor de Registro e reinicie seu PC para aplicar as mudanças.
- Se você quiser desfazer isso, simplesmente navegue até o mesmo caminho no Editor de Registro e delete o valor que você criou.
Usando o Prompt de Comando (Windows Terminal)
Se você preferir usar uma interface de linha de comando para mudar essas configurações, você pode usar o Prompt de Comando ou o Windows Terminal para adicionar o valor de registro para desativar o Windows Defender. Para fazer isso, simplesmente siga estes passos:
- Pressione Windows + X e escolha Terminal (Admin) no menu.
- Copie e cole o seguinte comando no Windows Terminal, então pressione Enter: reg add “HKEY_LOCAL_MACHINE\SOFTWARE\Policies\Microsoft\Windows Defender” /v DisableAntiSpyware /t REG_DWORD /d 1 /f
- Você verá uma mensagem de confirmação. Feche o Windows Terminal e reinicie o computador para que as mudanças tenham efeito.
- Para reverter este processo e deletar o valor que você criou, você pode usar este comando para remover a chave de registro: reg delete “HKEY_LOCAL_MACHINE\SOFTWARE\Policies\Microsoft\Windows Defender” /v DisableAntiSpyware /f
Você também pode usar aplicativos de terceiros
Se nenhuma dessas métodos parecer fácil o suficiente para você, você também pode usar aplicativos de terceiros como o WinAero Tweaker para fazer esse tipo de mudança.
No entanto, não deveria haver necessidade de fazer isso, já que todas as ferramentas estão integradas ao Windows logo de cara.
Caso contrário, isso é tudo o que você precisa saber sobre desativar o Windows Defender no Windows 11. Como mencionamos, outras camadas de proteção podem ser desativadas no aplicativo Segurança do Windows, mas essas geralmente são importantes demais para serem desativadas.